Mudanças entre as edições de "Aplicativo Check List"
| Linha 52: | Linha 52: | ||
<br> | <br> | ||
<br> | <br> | ||
| − | + | Após selecionado o item do Check-list, o usuário deverá preencher a informação conforme solicitado em seu check-list. | |
<br> | <br> | ||
| − | [[Arquivo: | + | [[Arquivo:tela_checagem.png|400px]] |
<br> | <br> | ||
<br> | <br> | ||
Edição das 15h26min de 29 de maio de 2017
1-Objetivo
Orientar os usuários do sistema Consultor’s referente ao processo de Check-list dos veículos através do aplicativo CHECK-LIST disponível para a plataforma Android.
2–Instrução/Orientações
O aplicativo tem como finalidade realizar o check-list dos veículos, permitindo assim consultar/programar manutenções preventivas e acompanhar os itens de inspeção do Veículo. Tudo isso através de um smartphone ou tablet. Este aplicativo deverá ser baixado na Play Store em: https://play.google.com/store/apps/details?id=br.com.cgi.checklistcaminhoes. Após a instalação, você deverá realizar as configurações de acesso ao sistema ERP Consultor´s.
3-Inserção das Informações
O histórico da conferência do Check-list dos veículos poderá ser alimentado pela pessoa responsável por esse processo pelo aplicativo, por exemplo. Salienta-se que o aplicativo necessita de acesso a internet e, consequentemente ao sistema ERP Consultor´s, no momento da pesquisa dos veículos e no momento da sincronização das informações. Para as demais operações o aplicativo trabalha de maneira off line.
100px
CHECK-LIST
Ao acessar o aplicativo a tela inicial do mesmo será apresentada com as opções de operação na parte superior direita, conforme mostrado abaixo
400px
Configurações
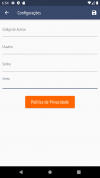
Pesquisa de Veículos
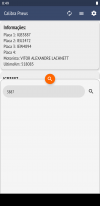
Sincronização de Informações com o ERP Consultor´s
100px
Acesse a área de configurações para o aplicativo poder conectar ao sistema. Será necessário contatar o setor comercial da CGI para liberação do código de acesso. Deverá ser informado usuário/senha e endereço do servidor para conexão e gravação das calibragens dos pneus.
400px
Para iniciar as operações, acesse, a partir da tela principal a pesquisa de veículos. Nesta tela devem ser informados os números da placa e, logo após, clicar no botão pesquisar. Neste momento será mostrada a lista com as placas disponíveis para seleção. Após escolher a placa, confirme a tela para que você seja direcionado à tela principal.
400px
Ao retornar à tela principal, o sistema irá trazer a lista do check-list relacionada ao tipo do veículo. Observe que cada check-list será mostrado de acordo com o Tipo do veículo atual.
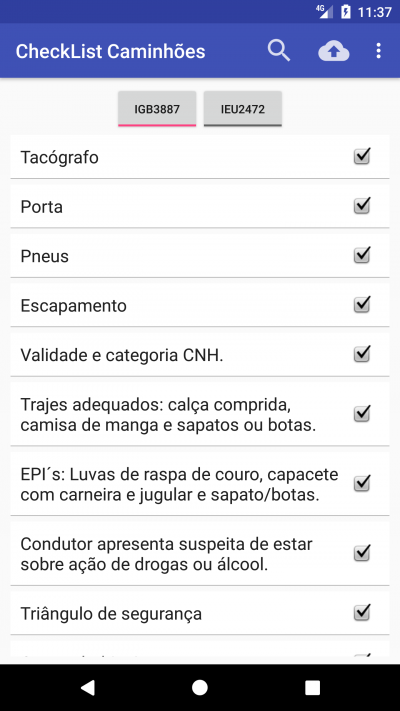
Após selecionado o item do Check-list, o usuário deverá preencher a informação conforme solicitado em seu check-list.
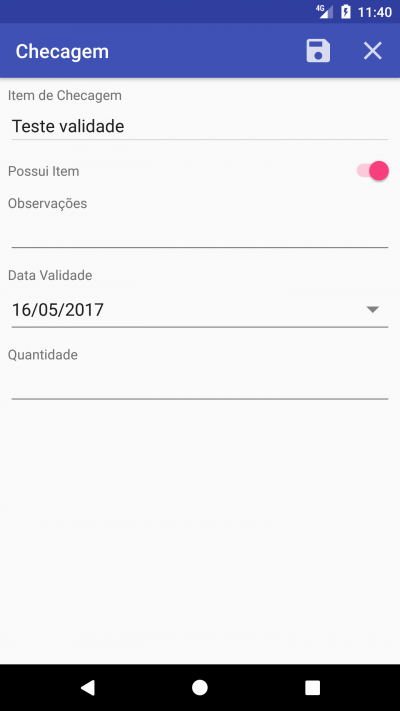
Ao escolher a opção para Consultar Histórico de Calibragem você será direcionado à tela de históricos, onde será possível incluir uma nova calibragem ou excluir alguma existente.
400px
Ao escolher a opção para Incluir uma calibragem você será direcionado à tela de inclusão de calibragem. Nesta tela você deverá informar a calibragem e o sulco do pneu escolhido. Após preencher as informações, confirme à tela para ser direcionado à tela principal.
400px
Por fim, retornando à tela principal, você deverá enviar as informações para o seu servidor clicando no botão de sincronização.
400px